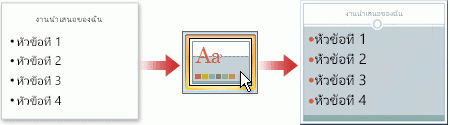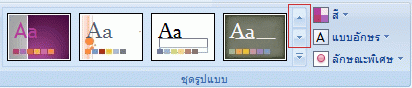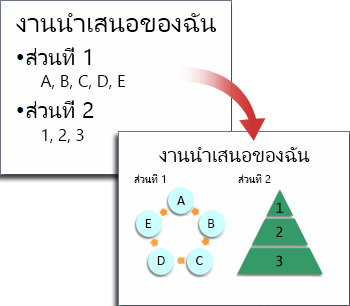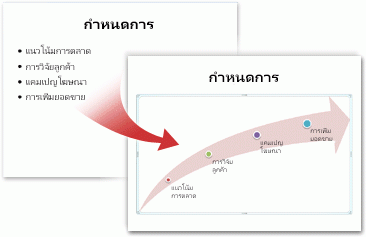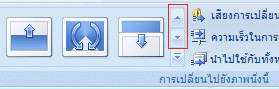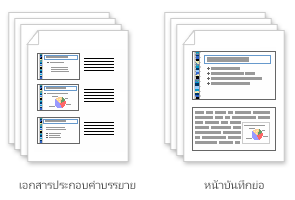สร้างงานนำเสนอเบื้องต้นใน PowerPoint 2007
บทความนี้จะช่วยให้คุณสามารถสร้างงานนำเสนอเบื้องต้นใน Microsoft Office PowerPoint 2007 ได้อย่างรวดเร็วและสะดวก พร้อมทั้งแนะนำคุณลักษณะเพิ่มเติมที่คุณสามารถใช้เพื่อปรับแต่งและปรับปรุงงานนำเสนอของคุณ
คุณต้องการทำสิ่งใด
-
-
-
-
-
-
-
-
-
-
บางทีคุณอาจต้องการสร้างงานนำเสนอ PowerPoint ภายในวันนี้ แต่คุณไม่เคยสร้างมาก่อนเลย หรือบางทีคุณอาจเคยสร้างงานนำเสนอ PowerPoint นานมาแล้ว และจำไม่ได้ว่าต้องทำอย่างไร
บทความนี้เป็นที่ซึ่งเหมาะสมในการเริ่มต้นการเรียนรู้ (หรือทบทวน) วิธีใช้ PowerPoint เมื่อสิ้นสุดบทความนี้ คุณจะมีงานนำเสนอ PowerPoint ใหม่ และพื้นฐานความรู้และความมั่นใจสำหรับการใช้ Office PowerPoint 2007
หมายเหตุ
สร้างความคุ้นเคยกับพื้นที่ทำงานของ PowerPoint
ให้เลือกทำอย่างใดอย่างหนึ่งต่อไปนี้:
ถ้า Office PowerPoint 2007 ทำงานอยู่แล้ว ให้บันทึกและปิดงานนำเสนอที่เปิดอยู่ จากนั้นออกและเริ่มต้น PowerPoint 2007 ใหม่
ค้นหาการเชื่อมโยงไปยังข้อมูลเกี่ยวกับการบันทึกงานนำเสนอในส่วน ดูเพิ่มเติม
ถ้า Office PowerPoint 2007 ไม่ได้ทำงานอยู่ ให้เริ่มต้นในขณะนี้
เมื่อคุณเริ่มต้น PowerPoint โปรแกรมจะเปิดขึ้นใน มุมมอง ที่เรียกว่ามุมมองปกติ ซึ่งคุณใช้สร้างและทำงานกับภาพนิ่ง
1. ในบานหน้าต่าง ภาพนิ่ง คุณสามารถทำงานกับภาพนิ่งแต่ละภาพได้โดยตรง
2. เส้นขอบที่เป็นเส้นประใช้ระบุ พื้นที่ที่สำรองไว้ ซึ่งคุณสามารถพิมพ์ข้อความหรือแทรกรูปภาพ แผนภูมิ และ วัตถุ อื่นๆ
3. แท็บ ภาพนิ่ง จะแสดง รูปขนาดย่อ ของภาพนิ่งแต่ละภาพในบานหน้าต่าง ภาพนิ่ง หลังจากที่คุณเพิ่มภาพนิ่งอื่น คุณสามารถคลิกรูปขนาดย่อบนแท็บ ภาพนิ่ง เพื่อให้ภาพนิ่งนั้นปรากฏบนบานหน้าต่าง ภาพนิ่ง หรือคุณสามารถลากรูปขนาดย่อเพื่อจัดเรียงภาพนิ่งในงานนำเสนอของคุณ นอกจากนี้คุณยังสามารถเพิ่มหรือลบภาพนิ่งบนแท็บ ภาพนิ่ง ได้
4. ในบานหน้าต่าง บานหน้าต่างบันทึกย่อ คุณสามารถพิมพ์บันทึกย่อเกี่ยวกับภาพนิ่งปัจจุบัน คุณสามารถ แจกจ่ายบันทึกย่อของคุณให้กับผู้ฟัง หรืออ่านบันทึกย่อในมุมมองผู้นำเสนอขณะที่คุณกำลังนำเสนอ
หมายเหตุ ตามค่าเร่มต้น Office PowerPoint 2007 จะใช้ เทมเพลต งานนำเสนอเปล่ากับงานนำเสนอใหม่ ซึ่งปรากฏให้เห็นในภาพประกอบก่อนหน้านี้ งานนำเสนอเปล่าคือแม่แบบที่ง่ายและเปิดกว้างมากที่สุดใน Office PowerPoint 2007 งานนำเสนอเปล่าเป็นแม่แบบที่เหมาะจะใช้งานเมื่อคุณเพิ่งเริ่มต้นทำงานกับ PowerPoint เนื่องจากมีความเรียบง่ายและสามารถปรับใช้เป็นงานนำเสนอชนิดต่างๆ ได้มากมาย เมื่อต้องการสร้างงานนำเสนอใหม่ที่ใช้แม่แบบงานนำเสนอเปล่า ให้คลิก
ปุ่ม Microsoft Office 
คลิก
สร้าง คลิก
เปล่าและล่าสุด ใต้
แม่แบบ จากนั้นคลิกสองครั้งที่
งานนำเสนอเปล่า ใต้
เปล่าและล่าสุด
หลังจากที่คุณเปิดแม่แบบงานนำเสนอเปล่าแล้ว บานหน้าต่าง บันทึกย่อ จะปรากฏให้เห็นเพียงเล็กน้อย ถ้าต้องการดูบานหน้าต่าง บันทึกย่อ ขนาดใหญ่ขึ้น เพื่อให้คุณมีพื้นที่พิมพ์ข้อความ ให้ดำเนินการดังต่อไปนี้:
ชี้ไปที่ขอบด้านบนของบานหน้าต่าง บันทึกย่อ
เมื่อตัวชี้กลายเป็น

ให้ลากเส้นขอบขึ้นเพื่อให้มีพื้นที่ว่างมากขึ้นสำหรับบันทึกย่อสำหรับผู้พูด ตามที่แสดงในภาพประกอบต่อไปนี้
โปรดสังเกตว่าภาพนิ่งในบานหน้าต่าง ภาพนิ่ง จะปรับขนาดโดยอัตโนมัติเพื่อให้พอดีกับพื้นที่ว่าง
ใกล้ด้านบนของหน้าจอมีปุ่มสามปุ่มที่คุณอาจใช้เป็นประโยชน์ได้:
เลิกทำ 
ซึ่งจะเลิกทำการเปลี่ยนแปลงล่าสุด (ถ้าต้องการดู คำแนะนำบนหน้าจอ เกี่ยวกับการกระทำที่จะถูกเลิกทำ ให้วางตัวชี้ไว้เหนือปุ่ม ถ้าต้องการดูเมนูของการเปลี่ยนแปลงล่าสุดที่สามารถเลิกทำได้ ให้คลิกที่ลูกศร ทางขวาของปุ่ม
เลิกทำ
) นอกจากนี้คุณยังสามารถเลิกทำการเปลี่ยนแปลงได้โดยกด CTRL+Z
ทำซ้ำ 
หรือ
ทำซ้ำ 
ซึ่งจะทำการเปลี่ยนแปลงล่าสุดซ้ำ โดยขึ้นอยู่กับการกระทำที่คุณเพิ่งกระทำ (ถ้าต้องการดูคำแนะนำบนหน้าจอเกี่ยวกับการกระทำที่จะมีการทำซ้ำ ให้วางตัวชี้ไว้เหนือปุ่ม) นอกจากนี้คุณยังสามารถทำซ้ำการเปลี่ยนแปลงได้โดยกด CTRL+Y
วิธีใช้ Microsoft Office PowerPoint 
ซึ่งจะเปิดบานหน้าต่าง
วิธีใช้ PowerPoint นอกจากนี้คุณยังสามารถเปิดวิธีใช้โดยกด F1
การเชื่อมโยงไปยังข้อมูลเพิ่มเติม
ตั้งชื่อและบันทึกงานนำเสนอของคุณ
เช่นเดียวกับในโปรแกรมซอฟต์แวร์อื่นๆ คุณควรตั้งชื่อและบันทึกงานนำเสนอของคุณทันที จากนั้นบันทึกการเปลี่ยนแปลงบ่อยๆ ขณะที่คุณทำงาน:
คลิก
ปุ่ม Microsoft Office 
ชี้ไปที่
บันทึกเป็น จากนั้นทำอย่างใดอย่างหนึ่งต่อไปนี้:
สำหรับงานนำเสนอที่สามารถเปิดได้เฉพาะใน Office PowerPoint 2007 ให้คลิก งานนำเสนอ PowerPoint
สำหรับงานนำเสนอที่สามารถเปิดได้ใน Office PowerPoint 2007 หรือ PowerPoint รุ่นก่อนหน้านี้ ให้คลิก งานนำเสนอ PowerPoint 97-2003
ถ้าคุณเลือกตัวเลือกนี้ คุณจะไม่สามารถใช้คุณลักษณะที่เพิ่มขึ้นใหม่ใน Office PowerPoint 2007
ในกล่องโต้ตอบ บันทึกเป็น ในรายการ บันทึกใน ให้เลือกโฟลเดอร์หรือตำแหน่งอื่นที่คุณต้องการบันทึกงานนำเสนอของคุณ
ในกล่อง ชื่อแฟ้ม ให้พิมพ์ชื่องานนำเสนอ หรือไม่ต้องดำเนินการใด เพื่อที่จะยอมรับชื่อแฟ้มเริ่มต้น จากนั้นคลิก บันทึก
นับจากขั้นตอนนี้ คุณสามารถกด CTRL+S หรือคลิก
บันทึก 
ใกล้ด้านบนสุดของหน้าจอ เพื่อบันทึกงานนำเสนอของคุณอย่างรวดเร็ว เมื่อใดก็ได้
การเชื่อมโยงไปยังข้อมูลเพิ่มเติม
เพิ่ม จัดเรียง และลบภาพนิ่ง
ภาพนิ่งเดียวที่มีให้โดยอัตโนมัติในงานนำเสนอของคุณนั้นมีตัวยึดตำแหน่งสองที่ โดยที่แห่งหนึ่งมีการจัดรูปแบบไว้สำหรับชื่อเรื่อง และอีกตำแหน่งหนึ่งสำหรับชื่อเรื่องรอง การจัดเรียงตัวยึดตำแหน่งบนภาพนิ่งนั้นเรียกว่า เค้าโครงOffice PowerPoint 2007 ยังมีตัวยึดตำแหน่งชนิดอื่นๆ ด้วย เช่น ตัวยึดตำแหน่งสำหรับรูปภาพ หรือกราฟิก SmartArt
เมื่อคุณเพิ่มภาพนิ่งไปยังงานนำเสนอ คุณสามารถทำสิ่งต่อไปนี้ เพื่อเลือกเค้าโครงสำหรับภาพนิ่งใหม่ไปพร้อมกัน:
บนแท็บ ภาพนิ่ง ให้คลิกด้านล่างของภาพนิ่งเดี่ยวที่ปรากฏอยู่แล้ว
ในแท็บ หน้าแรก ในกลุ่ม ภาพนิ่ง ให้คลิก ลูกศรที่อยู่ถัดจาก สร้างภาพนิ่ง
แกลเลอรี่จะปรากฏขึ้น แสดงรูปขนาดย่อของเค้าโครงต่างๆ ที่สามารถใช้ได้
1. ชื่อนี้จะใช้ระบุเนื้อหาที่เค้าโครงแต่ละแบบได้รับการออกแบบมาเพื่อรองรับ
2. ตัวยึดตำแหน่งที่แสดงไอคอนสีสามารถมีข้อความ แต่คุณยังสามารถคลิกไอคอนเพื่อแทรกวัตถุโดยอัตโนมัติ รวมถึงกราฟิก SmartArt และ คลิปอาร์ต
คลิกเค้าโครงที่คุณต้องการสำหรับภาพนิ่งใหม่
ภาพนิ่งใหม่จะปรากฏขึ้นทั้งบนแท็บ ภาพนิ่ง ซึ่งจะมีการเน้นสีเป็นภาพนิ่งปัจจุบัน และในบานหน้าต่าง ภาพนิ่ง ทำกระบวนงานนี้ซ้ำสำหรับภาพนิ่งใหม่แต่ละภาพที่คุณต้องการเพิ่ม
เคล็ดลับ ถ้าคุณต้องการให้ภาพนิ่งใหม่มีเค้าโครงเดียวกับภาพนิ่งที่อยู่ก่อนหน้า คุณสามารถคลิก สร้างภาพนิ่ง แทนที่จะคลิกลูกศรถัดจากปุ่มนี้
ระบุจำนวนภาพนิ่งที่คุณต้องการ
เมื่อต้องการคำนวณจำนวนภาพนิ่งที่คุณต้องการ ให้สร้างเค้าโครงของเนื้อหาที่คุณต้องการสร้างงานนำเสนอ จากนั้นแบ่งเนื้อหานั้นเป็นภาพนิ่งแต่ละภาพ คุณอาจต้องการภาพนิ่งต่อไปนี้เป็นอย่างน้อย:
ภาพนิ่งชื่อเรื่องหลัก
ภาพนิ่งแนะนำที่แสดงประเด็นสำคัญหรือเรื่องสำคัญทั้งหมดในงานนำเสนอของคุณ
ภาพนิ่งหนึ่งภาพสำหรับแต่ละประเด็นที่แสดงอยู่ในภาพนิ่งแนะนำ
ภาพนิ่งสรุปที่เน้นย้ำประเด็นสำคัญหรือเรื่องสำคัญทั้งหมดในงานนำเสนอของคุณ
เมื่อใช้โครงสร้างพื้นฐานนี้ ถ้าคุณมีประเด็นหรือเรื่องสำคัญที่ต้องการนำเสนอ คุณสามารถวางแผนให้มีภาพนิ่งอย่างน้อยหกภาพ ได้แก่ ภาพนิ่งชื่อเรื่อง ภาพนิ่งแนะนำ ภาพนิ่งหนึ่งภาพนิ่งสำหรับแต่ละประเด็นหรือเรื่อง และภาพนิ่งสรุป
ถ้าหนึ่งในประเด็นหรือเรื่องหลักมีเนื้อหาที่จะต้องนำเสนอในปริมาณมากๆ คุณอาจต้องการสร้างกลุ่มย่อยของภาพนิ่งสำหรับเนื้อหานั้น โดยใช้โครงสร้างพื้นฐานแบบเดียวกัน
เคล็ดลับ พิจารณาระยะเวลาที่ภาพนิ่งแต่ละภาพควรปรากฏบนหน้าจอระหว่างการนำเสนอ การประมาณมาตรฐานที่ดีคือตั้งแต่สองถึงห้านาทีต่อภาพนิ่ง
ใช้เค้าโครงใหม่กับภาพนิ่ง
เมื่อต้องการเปลี่ยนเค้าโครงของภาพนิ่งที่มีอยู่ ให้ทำตามวิธีใดวิธีหนึ่งต่อไปนี้:
บนแท็บ ภาพนิ่ง ให้คลิกภาพนิ่งที่คุณต้องการใช้เค้าโครงใหม่
บนแท็บ หน้าแรก ในกลุ่ม ภาพนิ่ง ให้คลิก เค้าโครง จากนั้นคลิกเค้าโครงที่คุณต้องการ
หมายเหตุ ถ้าคุณใช้เค้าโครงที่มีตัวยึดตำแหน่งชนิดที่ต้องการไม่เพียงพอสำหรับเนื้อหาที่มีอยู่บนภาพนิ่งอยู่แล้ว โปรแกรมจะสร้างตัวยึดตำแหน่งเพิ่มเติมให้โดยอัตโนมัติเพื่อรองรับเนื้อหานั้น
คัดลอกภาพนิ่ง
ถ้าคุณต้องการสร้างภาพนิ่งสองภาพที่มีเนื้อหาและเค้าโครงคล้ายคลึงกัน คุณสามารถลดขั้นตอนการทำงานได้โดยสร้างภาพนิ่งหนึ่งภาพ ซึ่งมีการจัดรูปแบบและเนื้อหาทั้งหมดที่จะมีในภาพนิ่งทั้งสองภาพ จากนั้นสร้างสำเนาของภาพนิ่งนั้น ก่อนที่จะเพิ่มรายละเอียดที่แตกต่างกันของภาพนิ่งทั้งสองภาพ
บนแท็บ ภาพนิ่ง ให้คลิกขวาที่ภาพนิ่งที่คุณต้องการคัดลอก จากนั้น คลิก คัดลอก บน เมนูทางลัด
บนแท็บ ภาพนิ่ง ให้คลิกขวาที่ซึ่งคุณต้องการเพิ่มสำเนาใหม่ของภาพนิ่ง จากนั้นคลิก วาง บนเมนูทางลัด
นอกจากนี้คุณยังสามารถแทรกสำเนาของภาพนิ่งจากงานนำเสนอหนึ่งไปยังงานนำเสนออื่นได้
จัดเรียงลำดับของภาพนิ่ง
บนแท็บ ภาพนิ่ง ให้คลิกภาพนิ่งที่คุณต้องการย้าย จากนั้นลากไปยังตำแหน่งที่คุณต้องการ
เมื่อต้องการเลือกภาพนิ่งหลายภาพ ให้คลิกภาพนิ่งที่ต้องการย้าย จากนั้นกด CTRL ค้างไว้ในขณะที่คลิกแต่ละภาพนิ่งที่คุณต้องการย้าย
การเชื่อมโยงไปยังข้อมูลเพิ่มเติม
เพิ่มและจัดรูปแบบข้อความ
เนื้อหาที่ใช้ร่วมกันมากที่สุดของภาพนิ่งในงานนำเสนอ PowerPoint คือข้อความ ในชื่อเรื่อง หัวเรื่อง และรายการสัญลักษณ์แสดงหัวข้อย่อย
จัดรูปแบบรายการสัญลักษณ์แสดงหัวข้อย่อย
ตัวยึดตำแหน่งบางอย่างจะจัดรูปแบบข้อความของคุณเป็นสัญลักษณ์แสดงหัวข้อย่อยโดยอัตโนมัติ ในขณะที่ตัวยึดตำแหน่งบางอย่างจะไม่มีการทำงานเช่นนี้ บนแท็บ หน้าแรก ในกลุ่ม ย่อหน้า ให้ดำเนินการอย่างใดอย่างหนึ่งต่อไปนี้:
เมื่อต้องการสลับระหว่างรายการสัญลักษณ์แสดงหัวข้อย่อยและข้อความที่ไม่มีสัญลักษณ์แสดงหัวข้อย่อย ให้เลือกข้อความ และคลิก
สัญลักษณ์แสดงหัวข้อย่อย 
.
เมื่อต้องการเปลี่ยนลักษณะของอักขระสัญลักษณ์แสดงหัวข้อย่อยในรายการ ให้คลิกลูกศรถัดจาก
สัญลักษณ์แสดงหัวข้อย่อย 
จากนั้นคลิกลักษณะของสัญลักษณ์แสดงหัวข้อย่อยที่คุณต้องการ
นอกจากนี้คุณยังสามารถดำเนินการแก้ไขเหล่านี้โดยใช้แถบเครื่องมือขนาดเล็ก ซึ่งเป็นแถบเครื่องมือกึ่งโปร่งใสที่มีขนาดเล็กกะทัดรัด สามารถใช้งานได้เมื่อคุณเลือกข้อความ ถ้าต้องการแสดงแถบเครื่องมือขนาดเล็กให้ชัดเจน ให้วางตัวชี้ไว้เหนือแถบเครื่องมือ เมื่อต้องการใช้แถบเครื่องมือขนาดเล็ก ให้คลิกคำสั่งใดก็ได้ที่มีให้
เคล็ดลับ นอกจากนี้ คุณยังสามารถแสดงแถบเครื่องมือขนาดเล็กด้วยการคลิกขวาข้อความที่ไม่ได้เลือกไว้
เปลี่ยนลักษณะที่แสดงของข้อความ
มีหลายวิธีที่จะเปลี่ยนลักษณะที่แสดงของข้อความบนภาพนิ่ง ตั้งแต่การใช้ปุ่มพื้นฐานบนแท็บ หน้าแรก สำหรับการจัดรูปแบบแบบอักษร ลักษณะ ขนาด สี และย่อหน้า ไปจนถึงตัวเลือกขั้นสูงยิ่งขึ้น เช่น เคลื่อนไหว หรือการแปลงเป็นกราฟิก SmartArt
เพิ่มบันทึกย่อของผู้พูด
การมีข้อความมากเกินไปจะทำให้ภาพนิ่งดูแน่นและไม่น่าสนใจสำหรับผู้ฟังของคุณ แต่ถ้าข้อมูลบางอย่างที่คุณต้องการไม่อยู่บนหน้าจอซึ่งผู้ฟังสามารถเห็นได้ คุณจะจดจำข้อมูลเหล่านั้นได้อย่างไร
ทางออกสำหรับกรณีนี้ก็คือบันทึกย่อของผู้พูด ซึ่งคุณสามารถพิมพ์ในบานหน้าต่าง บันทึกย่อ สำหรับภาพนิ่งแต่ละภาพ บันทึกย่อของผู้พูดจะช่วยให้คุณสามารถทำให้งานนำเสนอบนจอปราศจากเนื้อหาที่มากเกินไป ในขณะที่คุณยังสามารถทราบและจดจำข้อมูลทั้งหมดที่จำเป็นระหว่างงานนำเสนอได้
เคล็ดลับ คุณสามารถตัดข้อความรายละเอียดส่วนเกินจากบานหน้าต่าง ภาพนิ่ง เมื่อใดก็ได้ แล้ววางข้อความนั้นโดยตรงในบานหน้าต่าง บันทึกย่อ เพื่อให้คุณสามารถใช้อ้างอิงได้
คุณสามารถพิมพ์บันทึกย่อของผู้พูด และใช้อ้างอิงขณะที่คุณนำเสนอ อีกวิธีหนึ่ง ถ้าคุณเรียกงานนำเสนอ Office PowerPoint 2007 ของคุณจากจอภาพหนึ่ง (เช่น ที่โพเดียม เป็นต้น) ขณะที่ผู้ชมดูงานนำเสนอในจอภาพที่สอง คุณสามารถใช้มุมมองของผู้นำเสนอเพื่อแสดงบันทึกย่อเฉพาะบนจอภาพของคุณเองขณะที่คุณนำเสนอได้
การเชื่อมโยงไปยังข้อมูลเพิ่มเติม
ใช้รูปลักษณ์ที่ปรากฏที่เหมาะสมกับงานนำเสนอของคุณ
ถึงขั้นตอนนี้ คุณได้มุ่งเน้นที่การจัดเรียงและเนื้อหาเบื้องต้นของภาพนิ่ง ต่อจากนี้ ให้พิจารณาลักษณะที่ปรากฏโดยรวมของงานนำเสนอของคุณ คุณต้องการโทนการแสดงผลแบบไหน รูปลักษณ์และความรู้สึกแบบใดที่จะสื่อสารและดึงดูดความสนใจของผู้ฟังได้
Office PowerPoint 2007 มี ธีม การออกแบบที่หลากหลาย ทำให้เป็นเรื่องง่ายที่จะเปลี่ยนรูปลักษณ์โดยรวมของงานนำเสนอ ชุดรูปแบบคือชุดขององค์ประกอบในการออกแบบที่ให้รูปลักษณ์เฉพาะตัวและมีเอกภาพสำหรับเอกสาร Office ทั้งหมดของคุณ โดยใช้การผสมผสานของสี ฟอนต์ และลักษณะพิเศษ
Office PowerPoint 2007 จะใช้ชุดรูปแบบ Office กับงานนำเสนอที่สร้างโดยใช้แม่แบบงานนำเสนอเปล่าโดยอัตโนมัติ แต่คุณสามารถเปลี่ยนรูปลักษณ์ของงานนำเสนอของคุณเมื่อใดก็ได้ โดยใช้ชุดรูปแบบอื่น
ใช้ชุดรูปแบบที่แตกต่างกับงานนำเสนอของคุณ
การเชื่อมโยงไปยังข้อมูลเพิ่มเติม
เพิ่มภาพตัดปะ กราฟิก SmartArt และวัตถุอื่นๆ
คุณต้องการสร้างงานนำเสนอให้มีรูปลักษณ์ที่มีประสิทธิภาพสูงสุดเท่าที่จะทำได้ และบ่อยครั้ง การมีเพียงชุดของภาพนิ่งที่ประกอบด้วยสัญลักษณ์แสดงหัวข้อย่อยเพียงอย่างเดียวก็ไม่ใช่ตัวเลือกที่มีความน่าสนใจมากที่สุด การขาดความหลากหลายของภาพจะทำให้ผู้ฟังละความสนใจ และข้อมูลหลายแบบก็ไม่สามารถแสดงออกได้อย่างชัดเจนในย่อหน้าหรือรายการสัญลักษณ์แสดงหัวข้อย่อย
โชคดีที่ Office PowerPoint 2007 ทำให้คุณสามารถเพิ่มเนื้อหาที่เป็นภาพและเสียงได้หลากหลายแบบ รวมถึงตาราง กราฟิก SmartArt คลิปอาร์ต รูปร่าง แผนภูมิ ดนตรี เสียง และภาพเคลื่อนไหว คุณสามารถเพิ่ม ไฮเปอร์ลิงก์ ได้เช่นกัน เพื่อให้สามารถไปยังที่ต่างๆ ได้อย่างอิสระทั้งภายในงานนำเสนอและตำแหน่งภายนอกงานนำเสนอ นอกจากนี้ยังสามารถเพิ่ม การเปลี่ยน ระหว่างภาพนิ่งได้อีกด้วย
หัวข้อในส่วนนี้จะแนะนำวัตถุและลักษณะพิเศษแบบเบื้องต้นที่คุณสามารถเพิ่มไปยังภาพนิ่งของคุณ
การเพิ่มภาพตัดปะ
คลิกตัวยึดตำแหน่งที่คุณต้องการเพิ่มภาพตัดปะ
ถ้าคุณไม่ได้เลือกตัวยึดตำแหน่ง หรือถ้าคุณเลือกตัวยึดตำแหน่งที่ไม่สามารถใส่รูปภาพ ภาพตัดปะจะถูกแทรกที่ศูนย์กลางของภาพนิ่ง
บนแท็บ แทรก ในกลุ่ม ภาพประกอบ แล้วคลิก ภาพตัดปะ
บานหน้าต่างงาน ภาพตัดปะ จะเปิดขึ้น
ในบานหน้าต่างงาน ภาพตัดปะ ให้ค้นหาภาพตัดปะที่คุณต้องการ จากนั้นคลิกที่ภาพตัดปะนั้น
ขณะนี้คุณสามารถย้ายภาพตัดปะ ปรับขนาด เพิ่มข้อความ และทำการเปลี่ยนแปลงอื่นๆ
เคล็ดลับ เมื่อต้องการค้นหาภาพตัดปะเพิ่มเติมบนไซต์ Microsoft Office Online ให้คลิกการเชื่อมโยง ภาพตัดปะบน Office Online ที่ด้านล่างของบานหน้าต่างงาน ภาพตัดปะ
แปลงข้อความในภาพนิ่งให้เป็นกราฟิก SmartArt
กราฟิก SmartArt เป็นการแสดงผลข้อมูลของคุณที่คุณสามารถกำหนดเองได้อย่างสมบูรณ์ การแปลงข้อความของคุณเป็นกราฟิก SmartArt เป็นวิธีที่รวดเร็วในการแปลงภาพนิ่งที่มีอยู่ให้เป็นภาพประกอบที่ออกแบบในระดับมืออาชีพ ตัวอย่างเช่น เพียงคลิกเดียว คุณจะสามารถแปลงภาพนิ่ง วาระการประชุม ให้เป็นกราฟิก SmartArt ได้
คุณสามารถเลือกเค้าโครงที่มีอยู่เพื่อสื่อสารความคิดของคุณได้อย่างมีประสิทธิภาพ
เมื่อต้องการแปลงข้อความที่มีอยู่ให้เป็นกราฟิก SmartArt
คลิกตัวยึดตำแหน่งที่มสีข้อความที่คุณต้องการแปลง
บนแท็บ
หน้าแรก ในกลุ่ม
ย่อหน้า ให้คลิก
แปลงเป็นกราฟิก SmartArt 
ในแกลเลอรี่ ถ้าต้องการดูว่ากราฟิก SmartArt มีลักษณะอย่างไรสำหรับข้อความของคุณ ให้วางตัวชี้ไว้เหนือรูปขนาดย่อสำหรับกราฟิก SmartArt นั้น แกลเลอรีประกอบด้วยเค้าโครงสำหรับกราฟิก SmartArt ที่ทำงานได้ดีที่สุดกับรายการสัญลักษณ์แสดงหัวข้อย่อย เมื่อต้องการดูเค้าโครงทั้งชุด ให้คลิก กราฟิก SmartArt เพิ่มเติม
เมื่อคุณค้นพบกราฟิก SmartArt ที่ชอบ ให้คลิกกราฟิกนั้นเพื่อใช้กับข้อความของคุณ
ขณะนี้คุณสามารถย้ายกราฟิก SmartArt ปรับขนาด หมุน เพิ่มข้อความ ใช้ สไตล์ด่วน และแก้ไขอย่างอื่นๆ ได้
แม้ว่าการสร้างกราฟิก SmartArt สำหรับข้อความที่มีอยู่จะเป็นเรื่องง่าย แต่คุณก็ยังสามารถใช้วิธีการอื่นอีก เริ่มต้นด้วยการแทรกกราฟิก SmartArt ที่คุณต้องการ จากนั้นเพิ่มข้อความในกราฟิกนั้น:
คลิกตัวยึดตำแหน่งที่คุณต้องการเพิ่มกราฟิก SmartArt
ถ้าคุณไม่ได้เลือกตัวยึดตำแหน่ง หรือถ้าคุณเลือกตัวยึดตำแหน่งที่ไม่สามารถใส่รูปภาพ กราฟิก SmartArt จะถูกแทรกที่ศูนย์กลางของภาพนิ่ง
บนแท็บ แทรก ในกลุ่ม ภาพประกอบ ให้คลิก SmartArt
ในกล่องโต้ตอบ เลือกกราฟิก SmartArt ในบานหน้าต่างซ้ายสุด ให้คลิกชนิดของกราฟิก SmartArt ที่คุณต้องการ
ในบานหน้าต่างกึ่งกลาง ให้ค้นหาและคลิกเค้าโครงที่คุณต้องการ จากนั้นคลิก ตกลง
เคล็ดลับ เมื่อต้องการแสดงตัวอย่างของเค้าโครงใด ให้คลิกที่เค้าโครงนั้น การแสดงตัวอย่างจะปรากฏในบานหน้าต่างขวาสุด
การเพิ่มการเปลี่ยนภาพนิ่ง
การเปลี่ยนภาพนิ่งเป็นลักษณะพิเศษที่คล้ายกับภาพเคลื่อนไหว เกิดขึ้นเมื่อคุณเลื่อนจากภาพนิ่งหนึ่งไปยังภาพนิ่งถัดไป Office PowerPoint 2007 มีการเปลี่ยนภาพนิ่งหลากหลายแบบ รวมถึงการเลือน การจาง การตัด การคลี่ ตลอดจนการเปลี่ยนที่พิเศษขึ้นอีก เช่น การหมุน และตารางหมากรุก
คุณสามารถเลือกตัวเลือกอื่นในกลุ่ม การเปลี่ยนภาพนิ่งนี้ เพื่อควบคุมความเร็วในการเปลี่ยน เพิ่มเสียง และใช้การเปลี่ยนเดียวกันนี้กับภาพนิ่งทั้งหมดในงานนำเสนอ
การเชื่อมโยงไปยังข้อมูลเพิ่มเติม
เพิ่มการเชื่อมโยงหลายมิติ
คุณสามารถใช้การเชื่อมโยงหลายมิติเพื่อย้ายจากภาพนิ่งหนึ่งไปยังภาพนิ่งอื่น ไปยังตำแหน่งในเครือข่ายหรืออินเทอร์เน็ต หรือกระทั่งย้ายไปยังแฟ้มหรือโปรแกรมอื่น
เลือกข้อความที่คุณต้องการคลิกเพื่อเรียกใช้การเชื่อมโยงหลายมิติ
หรือมิฉะนั้น คุณสามารถเลือกวัตถุ (เช่น ภาพตัดปะ หรือกราฟิก SmartArt เป็นต้น)
บนแท็บ แทรก ในกลุ่ม การเชื่อมโยง ให้คลิก การเชื่อมโยงหลายมิติ
ในกล่องโต้ตอบ แทรกการเชื่อมโยงหลายมิติ ให้คลิกปุ่มที่เหมาะสมนกล่อง My Places สำหรับเป้าหมายของการเชื่อมโยง (กล่าวคือ สถานที่ซึ่ง การเชื่อมโยงจะนำคุณไป)
ตัวอย่างเช่น เมื่อต้องการไปยังภาพนิ่งอื่นในงานนำเสนอของคุณ ให้คลิก ตำแหน่งในเอกสารนี้
ค้นหาและคลิกตำแหน่งเป้าหมาย ทำการแก้ไขตามต้องการในกล่อง ข้อความที่จะแสดง และ ที่อยู่ จากนั้นคลิก ตกลง
การเชื่อมโยงไปยังข้อมูลเพิ่มเติม
ตรวจสอบการสะกดและแสดงตัวอย่างงานนำเสนอของคุณ
เมื่อภาพนิ่งทั้งหมดของคุณมีลักษณะตามที่คุณต้องการแล้ว ยังมีอีกสองขั้นตอนในการทำให้งานนำเสนอของคุณเสร็จสมบูรณ์
ตรวจสอบการสะกดในงานนำเสนอของคุณ
แม้ว่าจะมีการเปิดใช้ตัวตรวจสอบการสะกดโดยอัตโนมัติใน Office PowerPoint 2007 แต่คุณควรตรวจสอบการสะกดอีกครั้งหลังจากทำงานกับงานนำเสนอของคุณเสร็จสิ้นแล้ว:
กด CTRL+HOME เพื่อย้ายไปยังจุดสูงสุดของงานนำเสนอ
บนแท็บ ตรวจทาน ในกลุ่ม การพิสูจน์อักษร ให้คลิก การสะกด
ถ้า Office PowerPoint 2007 พบคำที่สะกดผิด โปรแกรมจะแสดงกล่องโต้ตอบ และคำที่สะกดผิดคำแรกที่พบโดยตัวตรวจสอบการสะกดจะถูกเลือก คุณจะต้องระบุว่าคุณต้องการแก้ไขข้อผิดพลาดแต่ละแห่งที่โปรแกรมตรวจพบ หลังจากที่คุณแก้ไขการสะกดผิดแต่ละแห่งแล้ว โปรแเกรมจะเลือกการสะกดผิดที่ถัดไป และทำเช่นนี้เรื่อยไปจนหมด
แสดงตัวอย่างงานนำเสนอในรูปของการนำเสนอภาพนิ่ง
เมื่อต้องการแสดงงานนำเสนอบนหน้าจอคอมพิวเตอร์ของคุณในลักษณะเดียวกับที่จะปรากฏต่อผู้ฟังเมื่อคุณนำเสนอ ให้ดำเนินการดังต่อไปนี้:
บนแท็บ การนำเสนอภาพนิ่ง ในกลุ่ม เริ่มต้นการนำเสนอภาพนิ่ง ให้ดำเนินการอย่างใดอย่างหนึ่งต่อไปนี้:
ถ้าต้องการเริ่มต้นด้วยภาพนิ่งแรกในงานนำเสนอ ให้คลิก ตั้งแต่เริ่มต้น
เมื่อต้องการเริ่มต้นจากภาพนิ่งที่กำลังปรากฏในบานหน้าต่าง ภาพนิ่ง ปัจจุบัน ใหัคลิก จากภาพนิ่งปัจจุบัน
งานนำเสนอจะปรากฏในมุมมองการนำเสนอภาพนิ่ง
คลิกเพื่อไปยังภาพนิ่งถัดไป
เคล็ดลับ เมื่อต้องการกลับสู่มุมมองปกติเมื่อใดก็ตามให้กด ESC
แน่นอน คุณยังสามารถแสดงตัวอย่างงานนำเสนอของคุณเมื่อใดก็ได้ขณะที่คุณกำลังสร้าง
การเชื่อมโยงไปยังข้อมูลเพิ่มเติม
เรียนรู้เกี่ยวกับการเตรียมการนำเสนอ
ขณะนี้งานนำเสนอของคุณก็เสร็จสมบูรณ์แล้ว สิ่งที่คุณทำถัดจากนี้ขึ้นอยู่กับว่าใครเป็นผู้นำเสนอ รวมถึงสถานที่นำเสนอ และอุปกรณ์ที่จะใช้ในการนำเสนอด้วย:
งานนำเสนอนี้จะถูกเรียกใช้บนคอมพิวเตอร์ที่ใช้สร้าง หรือคอมพิวเตอร์เครื่องอื่น หรือจะมีการนำเสนอผ่านทางซีดีหรือตำแหน่งในเครือข่าย
ถ้ามีการนำเสนอแบบสด คุณหรือบุคคลอื่นจะเป็นผู้นำเสนอ หรือจะเป็นแบบทำงานด้วยตนเอง
คุณอาจต้องดำเนินการตามขั้นตอนต่อไปนี้ตามลำดับ หรือใช้ลำดับที่แตกต่างจากนี้ หรือ (ในบางกรณี) ไม่ต้องดำเนินการเลย โดยขึ้นอยู่กับคำตอบของคำถามเหล่านี้:
การทดสอบและการจับเวลา เป็นสิ่งสำคัญยิ่งที่จะต้องเหลือเวลาสำหรับใครก็ตามที่เป็นผู้นำเสนอ เพื่อให้มั่นใจว่าการนำเสนออยู่ในกรอบกำหนดเวลาที่มี (รวมถึงเวลาสิ้นสุดเพื่อตอบคำถาม ถ้ามี) และทดสอบอย่างเพียงพอ คุณควรทดสอบงานนำเสนอในพื้นที่ซึ่งจะมีการนำเสนอ โดยใช้อุปกรณ์ที่จะใช้จริง และนำเสนอต่อบุคคลอย่างน้อยหนึ่งหรือสองคน ด้วยวิธีนี้ ผู้นำเสนอจะมีความคุ้นเคยกับอุปกรณ์อำนวยความสะดวกและผู้ฟังที่มาฟังสดๆ นอกจากนี้ คำติชมจากผู้ฟังจะมีประโยชน์อย่างมากในการหาองค์ประกอบที่คุณต้องแก้ไขก่อนที่จะมีการนำเสนอจริง
พิมพ์เอกสารประกอบคำบรรยายและบันทึกย่อของผู้พูด คุณสามารถพิมพ์งานนำเสนอเป็นบันทึกย่อของผู้พูดหรือเอกสารประกอบคำบรรยาย
บันทึกย่อของผู้พูดจะแสดงภาพนิ่งหนึ่งภาพด้านบนของหน้าที่พิมพ์ พร้อมด้วยเนื้อหาของบานหน้าต่าง บันทึกย่อ สำหรับภาพนิ่งนั้นที่ด้านล่างของหน้ากระดาษ และสามารถใช้โดยผู้พูดเพื่อเป็นบทบรรยายหรือเค้าร่างระหว่างการนำเสนอ นอกจากนี้ยังสามารถนำมาแจกจ่ายให้แก่ผู้ฟัง เพื่อให้สมาชิกในกลุ่มผู้ฟังมีข้อมูลจากงานนำเสนอที่สมบูรณ์ยิ่งขึ้น
เอกสารประกอบคำบรรยายจะแสดงภาพนิ่งหนึ่ง สอง สาม สี่ หก หรือเก้าภาพต่อหน้ากระดาษ และใช้สำหรับกรณีที่ไม่ต้องการรวมเนื้อหาของบานหน้าต่าง บันทึกย่อ ในการแจกจ่ายแก่ผู้ฟัง (เอกสารประกอบคำบรรยายแบบสามภาพนิ่งต่อหน้ากระดาษประกอบด้วยพื้นที่ขีดเส้นซึ่งผู้ฟังสามารถจดบันทึกได้)
แพคเกจสำหรับซีดีหรือการแจกจ่ายทางเว็บ เมื่อคุณใช้คุณลักษณะแพคเพจสำหรับซีดีเพื่อคัดลอก งานนำเสนอ PowerPoint ที่เสร็จสมบูรณ์แล้วไปยังซีดี ตำแหน่งบนเครือข่าย หรือฮาร์ดดิสก์บนคอมพิวเตอร์ของคุณ Microsoft Office PowerPoint Viewer 2007 และแฟ้มใดๆ ที่เชื่อมโยงกับงานนำเสนอของคุณ (เช่น ภาพยนตร์หรือเสียง) ่จะถูกคัดลอกไปด้วย ด้วยวิธีนี้ องค์ประกอบทั้งหมดของงานนำเสนอนั้นจะถูกรวมไว้ และบุคคลที่ไม่มี Office PowerPoint 2007 ติดตั้งอยู่บนคอมพิวเตอร์จะสามารถดูงานนำเสนอได้
การเชื่อมโยงไปยังข้อมูลเพิ่มเติม
ขอแสดงความยินดี
ขณะนี้คุณคุ้นเคยกับกระบวนการที่จำเป็นในการสร้างงานนำเสนอ Office PowerPoint 2007 ในขั้นพื้นฐานแล้ว
ขณะนี้ ซึ่งคุณมีทักษะพื้นฐานแล้ว คุณสามารถเริ่มขยายและทดลองใช้คุณลักษณะอื่นๆ ได้ PowerPoint มีตัวเลือกต่างๆ มากมายสำหรับทำให้งานนำเสนอของคุณมีประสิทธิภาพ มีตัวเลือกที่หลากหลาย และน่าตื่นเต้น คุณจะได้พบแนวคิดใหม่ๆ และคำแนะนำที่มีประโยชน์อยู่ในวิธีใช้และบน
หน้าแรก Microsoft Office PowerPoint ที่ Microsoft Office Online
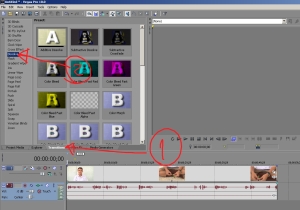
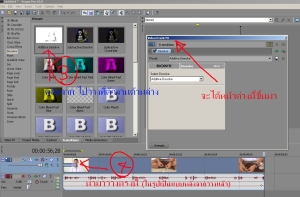
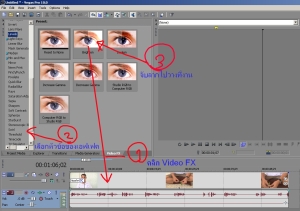
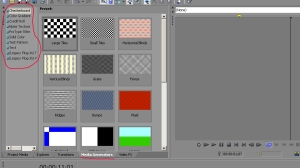
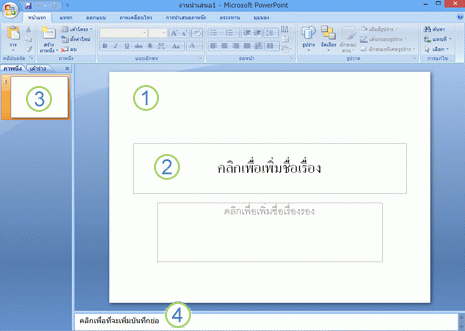
 คลิก
คลิก  ให้ลากเส้นขอบขึ้นเพื่อให้มีพื้นที่ว่างมากขึ้นสำหรับบันทึกย่อสำหรับผู้พูด ตามที่แสดงในภาพประกอบต่อไปนี้
ให้ลากเส้นขอบขึ้นเพื่อให้มีพื้นที่ว่างมากขึ้นสำหรับบันทึกย่อสำหรับผู้พูด ตามที่แสดงในภาพประกอบต่อไปนี้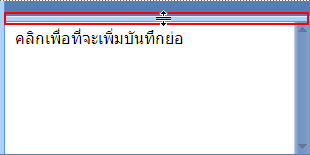
 ซึ่งจะเลิกทำการเปลี่ยนแปลงล่าสุด (ถ้าต้องการดู คำแนะนำบนหน้าจอ เกี่ยวกับการกระทำที่จะถูกเลิกทำ ให้วางตัวชี้ไว้เหนือปุ่ม ถ้าต้องการดูเมนูของการเปลี่ยนแปลงล่าสุดที่สามารถเลิกทำได้ ให้คลิกที่ลูกศร ทางขวาของปุ่ม
ซึ่งจะเลิกทำการเปลี่ยนแปลงล่าสุด (ถ้าต้องการดู คำแนะนำบนหน้าจอ เกี่ยวกับการกระทำที่จะถูกเลิกทำ ให้วางตัวชี้ไว้เหนือปุ่ม ถ้าต้องการดูเมนูของการเปลี่ยนแปลงล่าสุดที่สามารถเลิกทำได้ ให้คลิกที่ลูกศร ทางขวาของปุ่ม  ) นอกจากนี้คุณยังสามารถเลิกทำการเปลี่ยนแปลงได้โดยกด CTRL+Z
) นอกจากนี้คุณยังสามารถเลิกทำการเปลี่ยนแปลงได้โดยกด CTRL+Z หรือ
หรือ  ซึ่งจะทำการเปลี่ยนแปลงล่าสุดซ้ำ โดยขึ้นอยู่กับการกระทำที่คุณเพิ่งกระทำ (ถ้าต้องการดูคำแนะนำบนหน้าจอเกี่ยวกับการกระทำที่จะมีการทำซ้ำ ให้วางตัวชี้ไว้เหนือปุ่ม) นอกจากนี้คุณยังสามารถทำซ้ำการเปลี่ยนแปลงได้โดยกด CTRL+Y
ซึ่งจะทำการเปลี่ยนแปลงล่าสุดซ้ำ โดยขึ้นอยู่กับการกระทำที่คุณเพิ่งกระทำ (ถ้าต้องการดูคำแนะนำบนหน้าจอเกี่ยวกับการกระทำที่จะมีการทำซ้ำ ให้วางตัวชี้ไว้เหนือปุ่ม) นอกจากนี้คุณยังสามารถทำซ้ำการเปลี่ยนแปลงได้โดยกด CTRL+Y ซึ่งจะเปิดบานหน้าต่าง
ซึ่งจะเปิดบานหน้าต่าง  ใกล้ด้านบนสุดของหน้าจอ เพื่อบันทึกงานนำเสนอของคุณอย่างรวดเร็ว เมื่อใดก็ได้
ใกล้ด้านบนสุดของหน้าจอ เพื่อบันทึกงานนำเสนอของคุณอย่างรวดเร็ว เมื่อใดก็ได้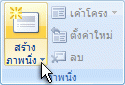
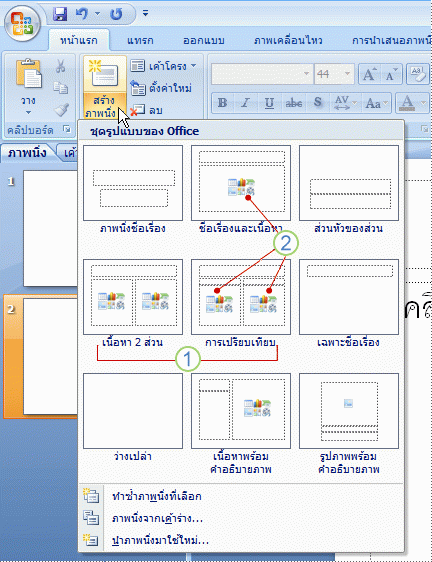
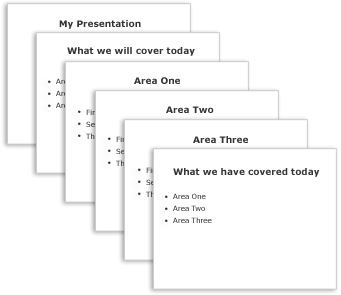
 .
. จากนั้นคลิกลักษณะของสัญลักษณ์แสดงหัวข้อย่อยที่คุณต้องการ
จากนั้นคลิกลักษณะของสัญลักษณ์แสดงหัวข้อย่อยที่คุณต้องการ