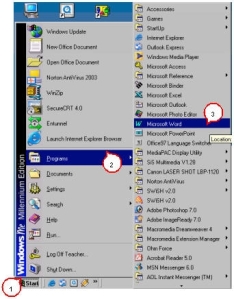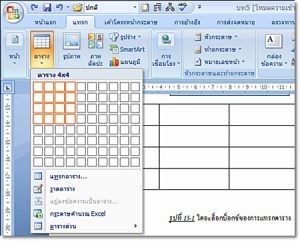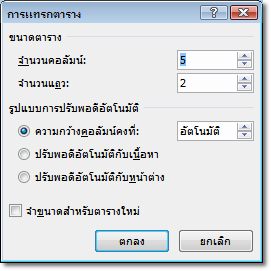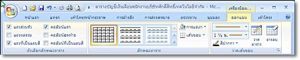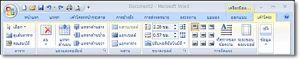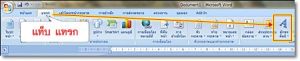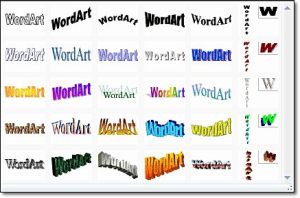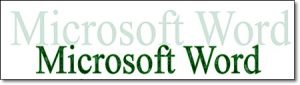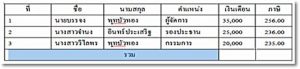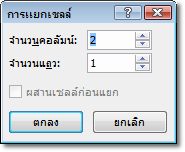ความรู้พื้นฐาน Microsoft Word
ส่วนประกอบ Microsoft Word
1.มีระบบอัตโนมัติต่างๆ ที่ช่วยในการทำงานสะดวกขึ้น เช่น การตรวจคำสะกด การตรวจสอบไวยากรณ์ การใส่ข้อความอัตโนมัติ เป็นต้น
2.สามารถใช้ Word สร้างตารางที่สลับซับซ้อนย่างไรก็ได้
3.สามารถใช้สร้างจดหมายได้อย่างรวดเร็ว โดยสามารถกำหนดให้ผู้วิเศษ (Wizard) ใน Word สร้างแบบฟอร์มของจดหมายได้หลายรูปแบบตามต้องการ
4.ตกแต่งเอกสารได้ง่ายและรวดเร็ว สามารถตกแต่งเอกสารหรือเพื่อความสะดวกจะให้ Word ตกแต่งให้ก็ได้ โดยที่สามารถเป็นผู้กำหนดรูปแบบของเอกสารเอง
5.สามารถแทรกรูปภาพ กราฟ หรือผังองค์กรลงในเอกสารได้
6.เป็นโปรแกรมที่ทำงานบนวินโดว์ ดังคุณสมบัติต่างๆของวินโดว์จะมีอยู่ใน Word ด้วย เช่น สามารถย่อขยายขนาดหน้าต่างได้ สามารถเรียกใช้รูปแบบอักษรที่มีอยู่มากมายในวินโดว์ได้
7.ความสามารถในการเชื่อมต่อกับโปรแกรมอื่นๆในชุดโปรแกรม Microsoft Office สามารถโอนย้ายข้อมูลต่างๆระหว่างโปรแกรมได้ เช่น สามารถดึงข้อมูลใน Excel มาใส่ใน Word ได้
8.อยากทราบอะไรเกี่ยวกับ Word ถามผู้ช่วยเหลือที่มีชื่อว่า “Office Assistance” ตลอดเวลาขณะที่ใช้งาน Word
9.สร้างเอกสารให้ใช้งานในอินเตอร์เน็ตได้อย่างง่ายๆ
10.จากที่กล่าวมานี้เป็นเพียงความสามารถบางส่วนของ Microsoft Word เท่านั้น รายละเอียดอื่นๆ จะขอกล่าวถึงในภายหลัง
โปรแกรมไมโครซอฟต์เวิร์ด (Microsoft Word) สามารถทำงานต่างๆที่เกี่ยวข้องกับงานประมวลคำได้ดังนี้
1.สามารถพิมพ์และแก้ไขเอกสาร
2.สามารถลบ โยกย้าย และสำเนาข้อความ
3.สามารถพิมพ์ตัวอักษรประเภทต่าง ๆ
4.สามารถขยายขนาดตัวอักษร
5.สามารถจัดตัวอักษรให้เป็นตัวหนา ตัวเอียง และ ขีดเส้นใต้ได้
6.สามารถใส่เครื่องหมายและตัวเลขลำดับหน้าหัวข้อ
7.สามารถแบ่งคอลัมน์
8.สามารถตีกรอบและแรเงา
9.สามารถตรวจการสะกดและแก้ไขให้ถูกต้อง
10.สามารถค้นหาและเปลี่ยนแปลงข้อความที่พิมพ์ผิด
11.สามารถจัดข้อความในเอกสารให้พิมพ์ชิดซ้าย ชิดขวาและกึ่งกลางบรรทัด
12.สามารถใส่รูปภาพในเอกสาร
13.สามารถประดิษฐ์ตัวอักษร
14.สามารถพิมพ์ตาราง
15.สามารถพิมพ์จดหมายเวียน ซองจดหมายและป้ายผนึก
1.สามารถพิมพ์และแก้ไขเอกสาร
2.สามารถลบ โยกย้าย และสำเนาข้อความ
3.สามารถพิมพ์ตัวอักษรประเภทต่าง ๆ
4.สามารถขยายขนาดตัวอักษร
5.สามารถจัดตัวอักษรให้เป็นตัวหนา ตัวเอียง และ ขีดเส้นใต้ได้
6.สามารถใส่เครื่องหมายและตัวเลขลำดับหน้าหัวข้อ
7.สามารถแบ่งคอลัมน์
8.สามารถตีกรอบและแรเงา
9.สามารถตรวจการสะกดและแก้ไขให้ถูกต้อง
10.สามารถค้นหาและเปลี่ยนแปลงข้อความที่พิมพ์ผิด
11.สามารถจัดข้อความในเอกสารให้พิมพ์ชิดซ้าย ชิดขวาและกึ่งกลางบรรทัด
12.สามารถใส่รูปภาพในเอกสาร
13.สามารถประดิษฐ์ตัวอักษร
14.สามารถพิมพ์ตาราง
15.สามารถพิมพ์จดหมายเวียน ซองจดหมายและป้ายผนึก
การเข้าสู่โปรแกรม Microsoft Word
1. เลื่อนไปที่ปุ่มเริ่ม Start แล้ว Click Mouse
2. Click Mouse เลือก Programs
3. Click Mouse เลือก Microsoft Word
ส่วนต่างๆใน Microsoft Word
I สัญลักษณ์แสดงตำแหน่งตัวแทรกข้อความ (Insertion point ) เป็นสัญลักษณ์แสดงตำแหน่งข้อความที่จะพิมพ์ลงไป
แถบหัวเรื่อง (Title bar) เป็นแถบแสดงชื่อโปรแกรมและชื่อไฟล์ที่เปิดอยู่
แถบเมนู (Menu bar) เป็นแถบที่ใช้เก็บคำสั่งทั้งหมดในโปรแกรม
แถบเครื่องมือ (Toolbar) เป็นแถบที่ใช้เก็บปุ่มคำสั่ง ซึ่งปุ่มเหล่านี้จะแทนคำสั่งที่ถูกเรียกใช้งานบ่อยๆ
แถบแสดงสถานะ (Status bar) เป็นแถบที่แสดงสถานะการทำงานในขณะนั้นๆ
ปุ่มขยาย  (Maximize Button) หน้าจอวินโดว์ให้เต็มจอภาพ
(Maximize Button) หน้าจอวินโดว์ให้เต็มจอภาพ
ปุ่มลดขนาด (Minimize Button) เป็นปุ่มซ่อนวินโดว์
(Minimize Button) เป็นปุ่มซ่อนวินโดว์
ปุ่มแสดงมุมมอง (View Button) เป็นปุ่มที่ใช้เปลี่ยนมุมมอง
(View Button) เป็นปุ่มที่ใช้เปลี่ยนมุมมอง
ปุ่มลดขนาด
ปุ่มแสดงมุมมอง
ตัวแทรกข้อความ คือ สัญลักษณ์แสดงตำแหน่งของข้อความที่จะพิมพ์ลงไป สามารถเลื่อนไป ณ ตำแหน่งใดๆ ในเอกสารดังนี้
เลื่อนตัวแทรกข้อความโดยใช้ Mouse
สามารถเลื่อนไปยังที่ใดๆ ในเอกสารก็ได้ด้วยวิธีการใช้ Mouse ดังนี้
1.เลื่อนไปยังตำแหน่งที่ต้องการ
2.Click mouse ที่จุดนั้น จะปรากฏ ณ ตำแหน่งที่ต้องการ
สามารถเลื่อนไปยังที่ใดๆ ในเอกสารก็ได้ด้วยวิธีการใช้ Mouse ดังนี้
1.เลื่อนไปยังตำแหน่งที่ต้องการ
2.Click mouse ที่จุดนั้น จะปรากฏ ณ ตำแหน่งที่ต้องการ
เลื่อนตัวแทรกข้อความโดยใช้คีย์บอร์ด
สามารถที่จะเลื่อน I ไปยังตำแหน่งใดๆ ในเอกสารก็ได้ โดยใช้คีย์บอร์ดดังนี้
เลื่อนทีละตัวอักษรเลื่อน I ไปทางขวาทำได้ดังนี้
ในกรณีที่ทางขวามือของบรรทัดนั้นยังไม่มีข้อความใดๆ ให้กดคีย์บอร์ดปุ่ม <Space Bar>
เลื่อนทีละย่อหน้า
สามารถเลื่อนขึ้นลงอย่างรวดเร็วทีละย่อหน้า โดยกดปุ่ม <PgUp> สำหรับเลื่อนขึ้น 1 หน้า และกดปุ่ม <PgDn> สำหรับเลื่อนลง 1 หน้าเลื่อนไปยังต้นและท้ายเอกสารให้กดปุ่ม <Ctrl+Home> สำหรับเลื่อน ไปยังต้นเอกสาร และกดปุ่ม <Ctrl+End> สำหรับเลื่อนไปยังท้ายเอกสารเริ่มการป้อนข้อความขั้นตอนแรกของการศึกษาโปรแกรม Word คือ การทดลองป้อนข้อความและการแทรกข้อความลงในเอกสาร ซึ่งมีขั้นตอนดังนี้ 1.เริ่มการพิมพ์ย่อหน้าแรกด้วยการกดคีย์บอร์ด ปุ่ม Tab สังเกตได้ว่าที่กระพริบอยู่เลื่อนไปทางขวาเป็นระยะนิ้ว
2. พิมพ์ข้อความไปเรื่อยๆ จนหมดย่อหน้าโดยไม่ต้องกด Enter
3. กด Enter เพื่อกำหนดว่าจบย่อหน้า ตำแหน่งของ จะย้ายไปอยู่บรรทัดถัดไป จากนั้นพิมพ์ไปเรื่อยๆ จนจบเอกสาร
สัญรูปในโปรแกรม Microsoft Word
การทำงานต่างๆในโปรแกรม Microsoft Word
-การแทรกตาราง
ให้คลิกปุ่มตารางที่แท็บแทรก แล้วกดเมาส์ลากพื้นที่ให้ได้ขนาดตามที่ต้องการแล้วจึงปล่อยเมาส์
แต่ถ้าเลือกเมนูแทรกตาราง จะเปิดกล่องโต้ตอบการแทรกตารางขึ้นมา แล้วพิมพ์ขนาดตารางตามที่ต้องการ กำหนดรูปแบบการจัดพอดีอัตโนมัติ และยังสามารถเลือกรูปแบบการปรับพอดีอัตโนมัติได้เลย
ตารางได้แทรกเข้ามาในเอกสาร จะเปิดแถบเครื่องมือตาราง ที่มีแท็บบริบทอยู่ 2 แท็บ คือ แท็บออกแบบ และแท็บเค้าโครง สำหรับนำมาใช้ในงานตาราง และตกแต่งตาราง
แท็บบริบทออกแบบของแถบเครื่องมือตาราง
แท็บบริบทเค้าโครงของแถบเครื่องมือตาราง
การแทรกอักษรศิลป์ Microsoft Word
การแทรกอักษรศิลป์ เพื่อพิมพ์ข้อความที่มีการตกแต่งรูปแบบแล้ว สามารถเลือกใช้ได้เลย
คลิกที่แท็บ แทรก แล้วเลือก อักษรศิลป์
การใช้ลักษณะต่าง ๆ ในการแทรกอักษรศิลป์
พิมพ์ข้อความที่ต้องการ
ตัวอย่างของการแทรกอักษรศิลป์
การผสานและการแยกเซลล์ภายในตาราง
ถ้างานที่พิมพ์ตารางบางงานที่หัว/ท้าย ตารางมักจะมีการจัดกลุ่ม/สรุปข้อมูล เราอาจจำเป็นที่ต้องผสานเซลล์หลายๆ เซลล์เข้าด้วยกัน และก็สามารถที่จะแยกเซลล์คืนได้เช่นกัน ดังต่อไปนี้
1. การผสานเซลล์
ให้เลือกเซลล์ที่จะผสาน แล้วคลิกคำสั่งผสานเซลล์ที่กลุ่มผสานของแท็บบริบทเค้าโครง ก็จะได้เซลล์ที่ถูกรวมเข้าด้วยกัน
ให้เลือกเซลล์ที่จะผสาน แล้วคลิกคำสั่งผสานเซลล์ที่กลุ่มผสานของแท็บบริบทเค้าโครง ก็จะได้เซลล์ที่ถูกรวมเข้าด้วยกัน
ผสานเซลล์เพื่อพิมพ์รวม
2. การแยกเซลล์
ให้เลือกเซลล์ที่จะแยกเป็นหลายเซลล์ แล้วคลิกคำสั่งผสานเซลล์ที่กลุ่มผสานของแท็บบริบทเค้าโครง จะเปิดกล่องโต้ตอบแยกเซลล์ขึ้นมา ให้เลือกว่าจะแยกเป็นกี่คอลัมน์กี่แถวตามต้องการ แล้วคลิกตอบตกลง
ให้เลือกเซลล์ที่จะแยกเป็นหลายเซลล์ แล้วคลิกคำสั่งผสานเซลล์ที่กลุ่มผสานของแท็บบริบทเค้าโครง จะเปิดกล่องโต้ตอบแยกเซลล์ขึ้นมา ให้เลือกว่าจะแยกเป็นกี่คอลัมน์กี่แถวตามต้องการ แล้วคลิกตอบตกลง
กล่องโต้ตอบการแยกเซลล์