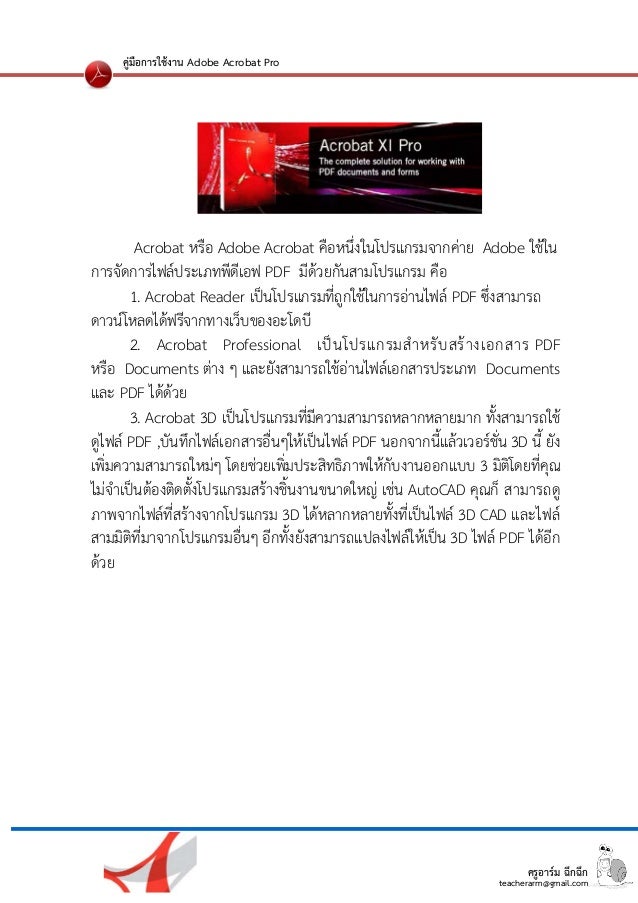
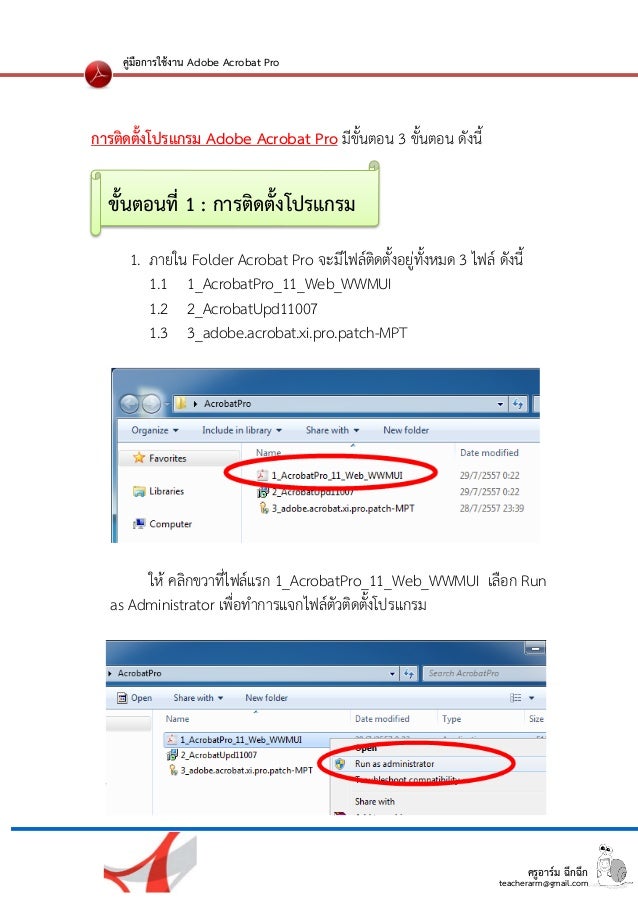
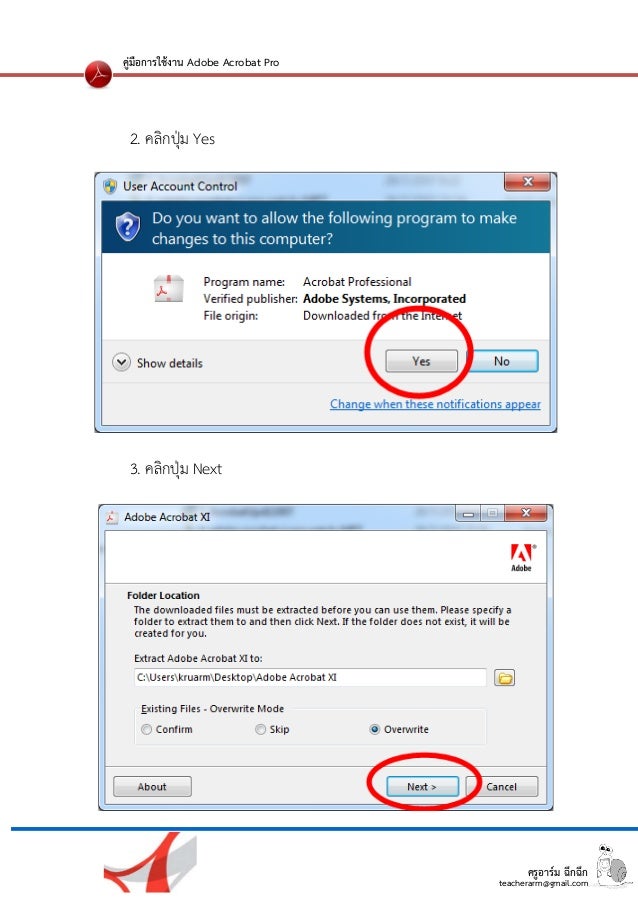
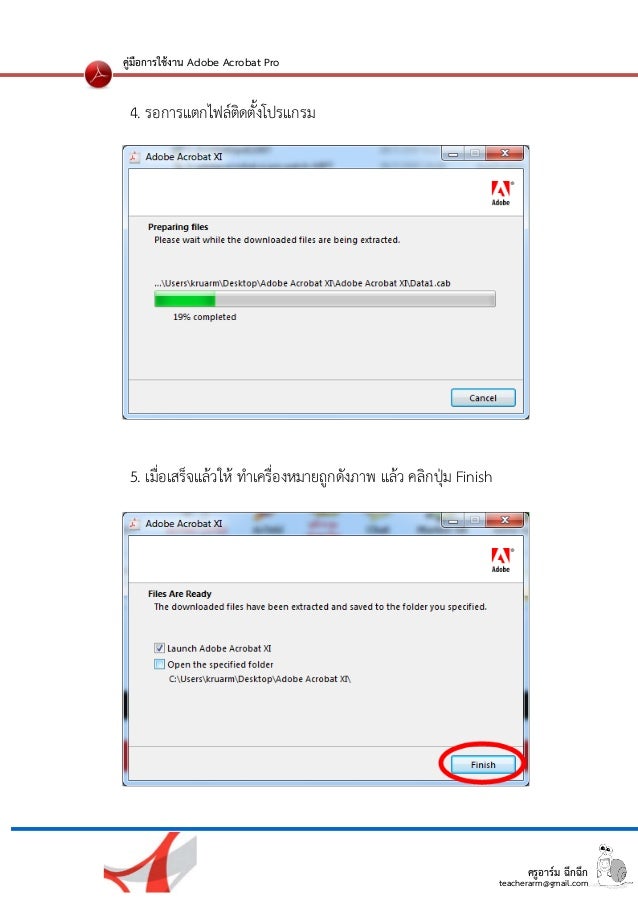
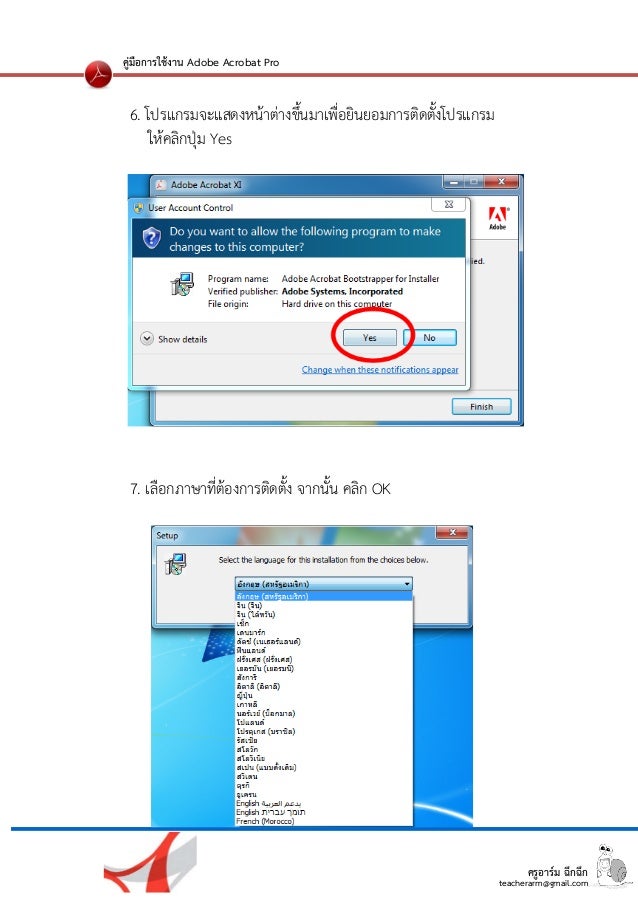
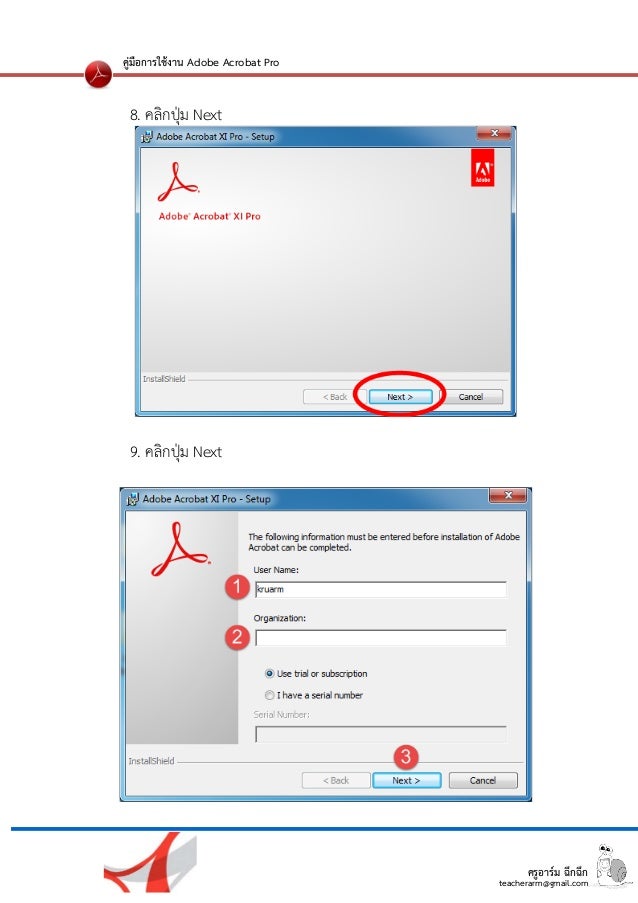
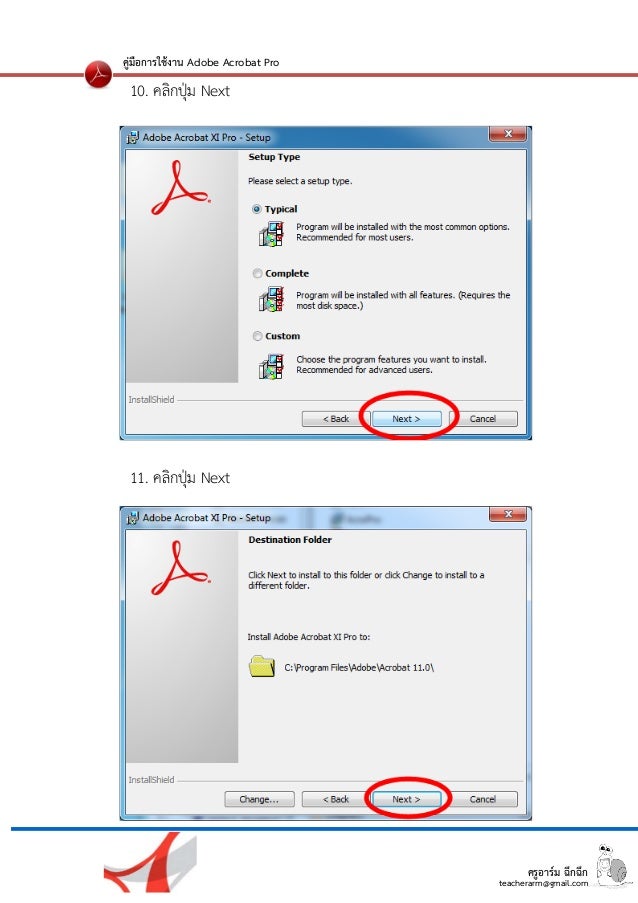
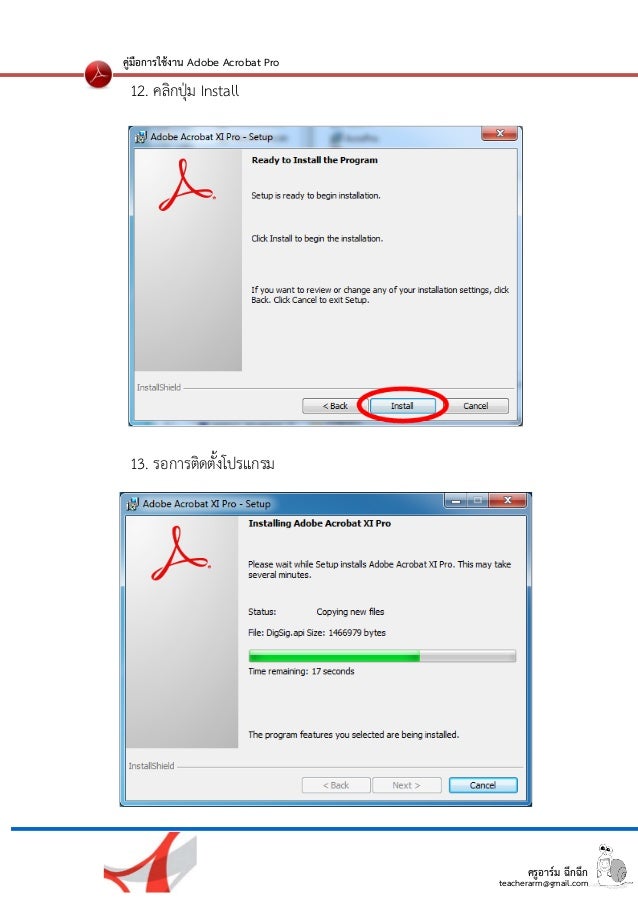
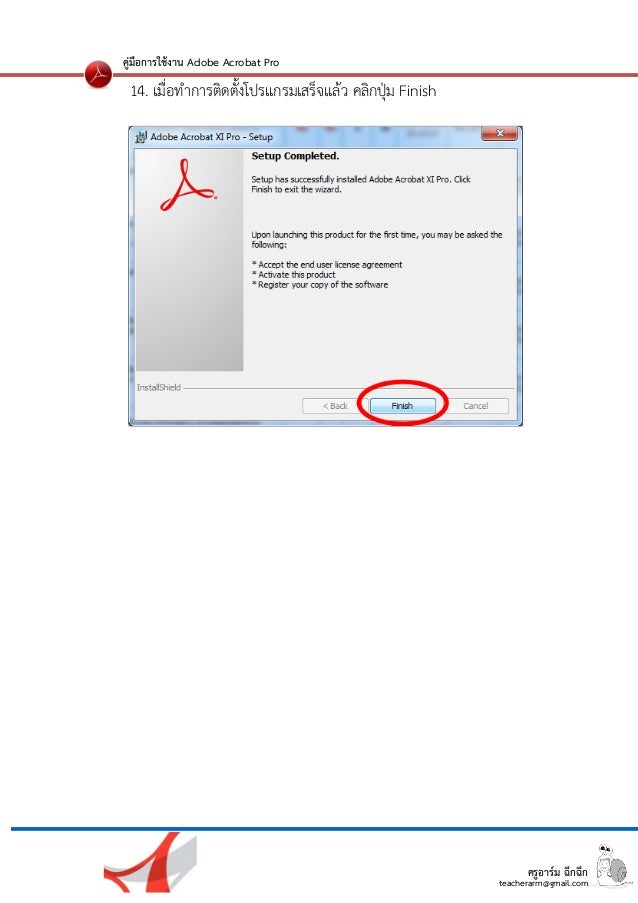
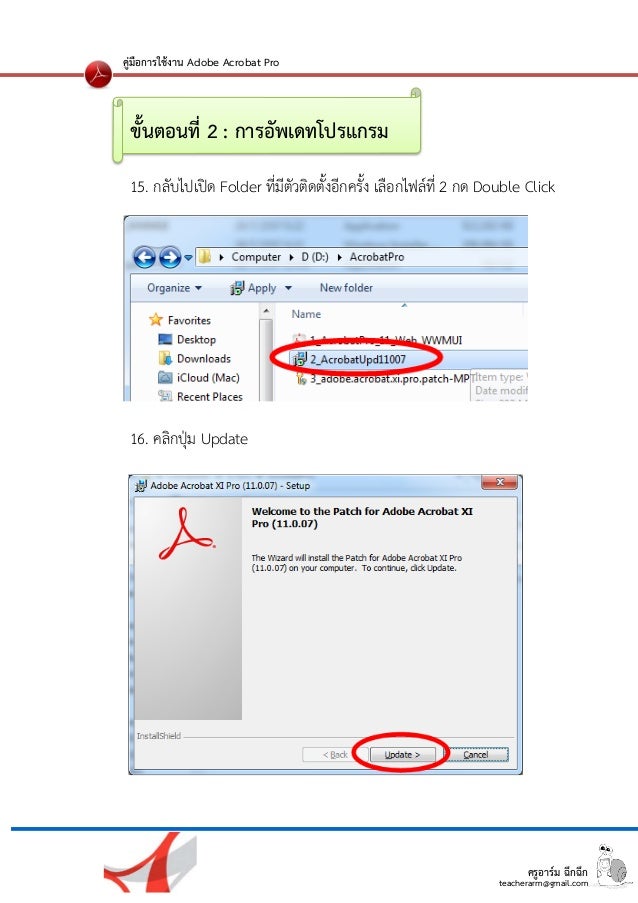
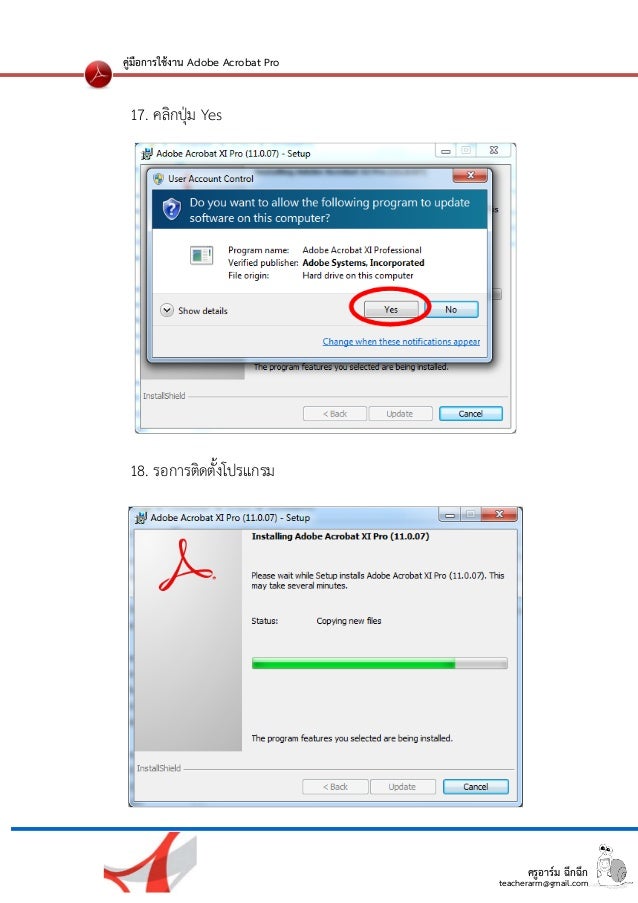
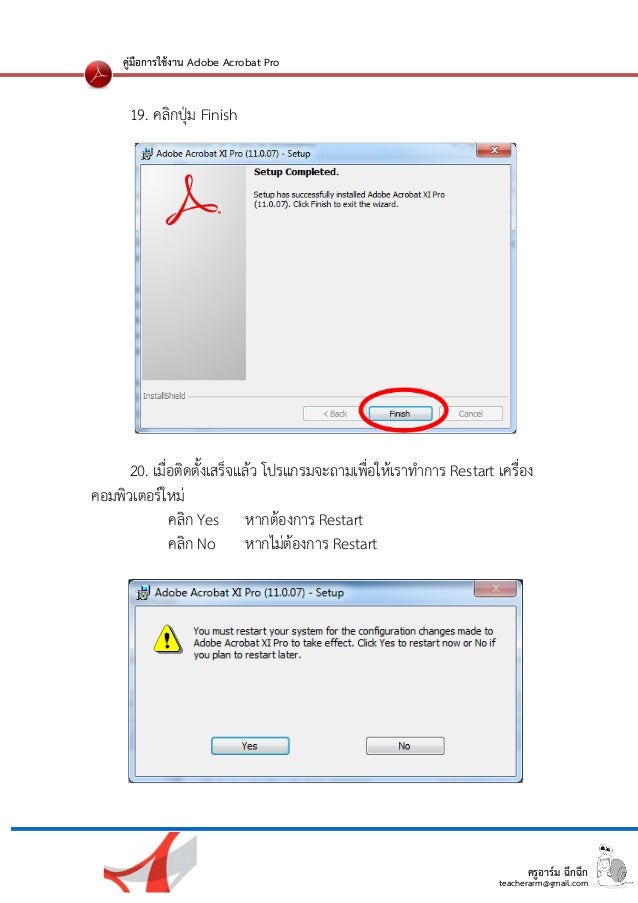
การใช้งาน Adobe Acrobat pro
6,908 views
Published on
การใช้งาน Adobe Acrobat pro
Published in: Education
- Be the first to comment
การใช้งาน Adobe Acrobat pro
- 1. ครูอาร์ม ฉึกฉึก teacherarm@gmail.com คู่มือการใช้งาน Adobe Acrobat Pro Acrobat หรือ Adobe Acrobat คือหนึ่งในโปรแกรมจากค่าย Adobe ใช้ใน การจัดการไฟล์ประเภทพีดีเอฟ PDF มีด้วยกันสามโปรแกรม คือ 1. Acrobat Reader เป็นโปรแกรมที่ถูกใช้ในการอ่านไฟล์ PDF ซึ่งสามารถ ดาวน์โหลดได้ฟรีจากทางเว็บของอะโดบี 2. Acrobat Professional เป็นโปรแกรมสำหรับสร้างเอกสาร PDF หรือ Documents ต่าง ๆ และยังสามารถใช้อ่านไฟล์เอกสารประเภท Documents และ PDF ได้ด้วย 3. Acrobat 3D เป็นโปรแกรมที่มีความสามารถหลากหลายมาก ทั้งสามารถใช้ ดูไฟล์ PDF ,บันทึกไฟล์เอกสารอื่นๆให้เป็นไฟล์ PDF นอกจากนี้แล้วเวอร์ชั่น 3D นี้ ยัง เพิ่มความสามารถใหม่ๆ โดยช่วยเพิ่มประสิทธิภาพให้กับงานออกแบบ 3 มิติโดยที่คุณ ไม่จำเป็นต้องติดตั้งโปรแกรมสร้างชิ้นงานขนาดใหญ่ เช่น AutoCAD คุณก็ สามารถดู ภาพจากไฟล์ที่สร้างจากโปรแกรม 3D ได้หลากหลายทั้งที่เป็นไฟล์ 3D CAD และไฟล์ สามมิติที่มาจากโปรแกรมอื่นๆ อีกทั้งยังสามารถแปลงไฟล์ให้เป็น 3D ไฟล์ PDF ได้อีก ด้วย
- 2. ครูอาร์ม ฉึกฉึก teacherarm@gmail.com คู่มือการใช้งาน Adobe Acrobat Pro การติดตั้งโปรแกรม Adobe Acrobat Pro มีขั้นตอน 3 ขั้นตอน ดังนี้ 1. ภายใน Folder Acrobat Pro จะมีไฟล์ติดตั้งอยู่ทั้งหมด 3 ไฟล์ ดังนี้ 1.1 1_AcrobatPro_11_Web_WWMUI 1.2 2_AcrobatUpd11007 1.3 3_adobe.acrobat.xi.pro.patch-MPT ให้ คลิกขวาที่ไฟล์แรก 1_AcrobatPro_11_Web_WWMUI เลือก Run as Administrator เพื่อทำการแจกไฟล์ตัวติดตั้งโปรแกรม ขั้นตอนที่ 1 : การติดตั้งโปรแกรม
- 3. ครูอาร์ม ฉึกฉึก teacherarm@gmail.com คู่มือการใช้งาน Adobe Acrobat Pro 2. คลิกปุ่ม Yes 3. คลิกปุ่ม Next
- 4. ครูอาร์ม ฉึกฉึก teacherarm@gmail.com คู่มือการใช้งาน Adobe Acrobat Pro 4. รอการแตกไฟล์ติดตั้งโปรแกรม 5. เมื่อเสร็จแล้วให้ ทำเครื่องหมายถูกดังภาพ แล้ว คลิกปุ่ม Finish
- 5. ครูอาร์ม ฉึกฉึก teacherarm@gmail.com คู่มือการใช้งาน Adobe Acrobat Pro 6. โปรแกรมจะแสดงหน้าต่างขึ้นมาเพื่อยินยอมการติดตั้งโปรแกรม ให้คลิกปุ่ม Yes 7. เลือกภาษาที่ต้องการติดตั้ง จากนั้น คลิก OK
- 6. ครูอาร์ม ฉึกฉึก teacherarm@gmail.com คู่มือการใช้งาน Adobe Acrobat Pro 8. คลิกปุ่ม Next 9. คลิกปุ่ม Next
- 7. ครูอาร์ม ฉึกฉึก teacherarm@gmail.com คู่มือการใช้งาน Adobe Acrobat Pro 10. คลิกปุ่ม Next 11. คลิกปุ่ม Next
- 8. ครูอาร์ม ฉึกฉึก teacherarm@gmail.com คู่มือการใช้งาน Adobe Acrobat Pro 12. คลิกปุ่ม Install 13. รอการติดตั้งโปรแกรม
- 9. ครูอาร์ม ฉึกฉึก teacherarm@gmail.com คู่มือการใช้งาน Adobe Acrobat Pro 14. เมื่อทำการติดตั้งโปรแกรมเสร็จแล้ว คลิกปุ่ม Finish
- 10. ครูอาร์ม ฉึกฉึก teacherarm@gmail.com คู่มือการใช้งาน Adobe Acrobat Pro 15. กลับไปเปิด Folder ที่มีตัวติดตั้งอีกครั้ง เลือกไฟล์ที่ 2 กด Double Click 16. คลิกปุ่ม Update ขั้นตอนที่ 2 : การอัพเดทโปรแกรม
- 11. ครูอาร์ม ฉึกฉึก teacherarm@gmail.com คู่มือการใช้งาน Adobe Acrobat Pro 17. คลิกปุ่ม Yes 18. รอการติดตั้งโปรแกรม
- 12. ครูอาร์ม ฉึกฉึก teacherarm@gmail.com คู่มือการใช้งาน Adobe Acrobat Pro 19. คลิกปุ่ม Finish 20. เมื่อติดตั้งเสร็จแล้ว โปรแกรมจะถามเพื่อให้เราทำการ Restart เครื่อง คอมพิวเตอร์ใหม่ คลิก Yes หากต้องการ Restart คลิก No หากไม่ต้องการ Restart
- 13. ครูอาร์ม ฉึกฉึก teacherarm@gmail.com คู่มือการใช้งาน Adobe Acrobat Pro 21. กลับไปเปิด Folder ที่มีตัวติดตั้งอีกครั้ง เลือกไฟล์ที่ 3 กด Double Click 22. คลิกปุ่ม Yes ขั้นตอนที่ 3 : การทำให้โปรแกรมเป็นของแท้
- 14. ครูอาร์ม ฉึกฉึก teacherarm@gmail.com คู่มือการใช้งาน Adobe Acrobat Pro 23. คลิกที่รูปสมอง ทางด้านซ้ายมือ เมื่อคลิกรูปสมองแล้ว จะปรากฏ คำว่า OK เมื่อปรากฏดังภาพแล้ว ให้ทำการปิด X หน้าต่างนี้ 24. จากนั้นไปที่หน้าจอ Desktop จะพบ icon ของโปรแกรม Adobe Acrobat ขึ้นมา เมื่อทำการกดเข้าสู่โปรแกรมก็จะปรากฎหน้าต่างดังภาพ
- 15. ครูอาร์ม ฉึกฉึก teacherarm@gmail.com คู่มือการใช้งาน Adobe Acrobat Pro การใช้งานโปรแกรมAdobe Acrobat Pro ร่วมกับ โปรแกรม Mocrosoft Word 1. เปิดโปรแกรม Microsoft Word ขึ้นมาก จะสังเกตว่าจะมี Menu Acrobatเพิ่มขึ้นมา
- 16. ครูอาร์ม ฉึกฉึก teacherarm@gmail.com คู่มือการใช้งาน Adobe Acrobat Pro 2. หากต้องการที่จะแปลงไฟล์ Word เป็น File PDF ให้เลือก Menu Acrobat 3. เลือก เลือกเครื่องมือ Create PDF โปรแกรมจะแสดงหน้าต่าง บันทึกงาน ขึ้นมา ทำการเลือกที่เก็บและตั้งชื่อ จากนั้น คลิก บันทึก

ไม่มีความคิดเห็น:
แสดงความคิดเห็น